Untuk postingan kali ini masih berkaitan dengan projek warnet yaitu konfigurasi diskless menggunakan ccboot. Maksud dan tujuan konfigurasi ini yaitu
- Mengurangi beban biaya perawatan system pada jaringan dengan banyak terminal sebab cara ini memungkinkan seluruh file/berkas berada pada satu mesin yang bertindak sebagai server. Sehingga tindakan upgrade terhadap software cukup dilakukan sekali dan terpusat.
- Keamanan/Security dimana jaringan dikendalikan cukup dari servernya saja, demikian juga pengaturan user yang terlibat.
- Penggunaan komputer pada tempat-tempat dimana menggunakan harddisk merupakan suatu hal yang riskan, pada pabrik misalnya, dimana getaran yang tercipta pada mesin akan mengganggu kinerja harddisk.
Berikut adalah tutorialnya :
SERVER
1.Atur ip address pada server ccboot
2.Siapkan aplikasi server ccboot, bisa download di http://www.ccboot.com
3.Klik Next
4.Atur folder yang dijadikan tempat instalasi, klik Next
5.Klik Next
6.Klik Next
7.Klik Install
8.Proses Instalasi tunggu hingga selesai
9.Siapkan 2 partisi yaitu Upload Image Path dan Write-Back Path
- The “Write-back Path” digunakan untuk menyimpan data tertulis dari klien. Dengan fitur ini, setiap klien dapat menyimpan data pribadi secara terpisah. Dan data ini hanya tersedia untuk klien yang mereka diciptakan.
- The “Upload Image Path” digunakan untuk menyimpan gambar upload dari klien. Dengan gambar tersebut, Anda dapat diskless booting klien melalui jaringan berdasarkan iSCSI.
10.Masukkan partisi write-back dan upload image, klik Next
11.Atur DHCP untuk PC client
12.Klik OK
13.Setelah selesai, maka akan meminta restart
14.Setelah selesai restart, buka ccboot. Jika client sudah di nyalakan maka akan terdeteksi di ccboot server.
CLIENT
1.Siapkan client yang sudah diinstal sistem operasi beserta software software yang ingin di pakai di PC Client.
2.Siapkan instalasi ccboot client, bisa download di http://www.ccboot.com
3.Klik Next
4.Atur folder untuk tempat instalasi ccboot client, klik Next
5.Klik Next
6.Klik Next
7.Proses instalasi ccboot client, tunggu hingga selesai
8.Instalasi selesai, klik Finish
TEST DISKLESS
1.Edit client tersebut dengan mengklik 2 kali pada client tersebut
2.Ceklis pada “Enable Upload Image” agar client dapat mengupload image ke ccboot server, klik Save
3.Pada ccboot client, klik Install Client, Pilih Yes
4.Proses install client
5.Install client selesai, CCBoot client akan meminta restart
6.Setelah restart selesai buka ccboot client , klik NIC PnP
7.Klik Install Known NIC agar driver pada PC-Client terdeteksi
8.Pilih Select All, Klik OK
9.Klik OK
10.Pilih system disk yang ingin di upload, atur ip address ke ip address server ccboot, klik Upload Image
11.Proses upload ke ccboot server
12.Proses upload selesai, klik OK
13.Hilangkan ceklis pada Enable Upload Image di ccboot server
14.Matikan PC-Client, dan lepas harddisk
15. Atur booting PC-Client ke network boot agar pada saat PC-Client booting pertama kali ke LAN untuk mengakses sistem operasi yang sudah di upload ke ccboot server
16.Booting untuk pertama kali
17.System Diskless menggunakan CCBOOT berhasil
Untuk Software lain klik disini
SELESAI
TERIMA KASIH
SEMOGA BERMANFAAT


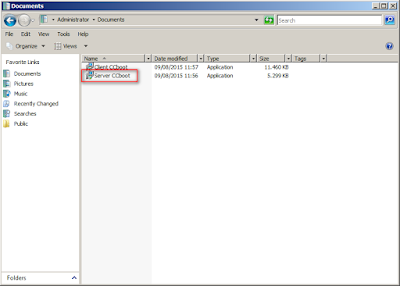




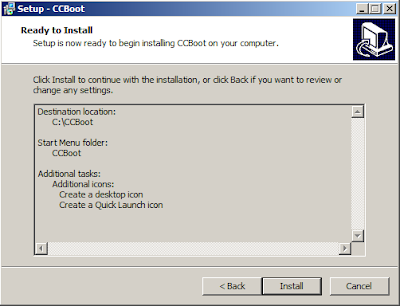










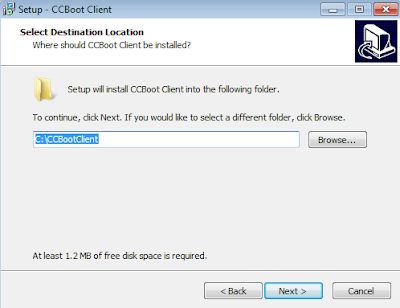


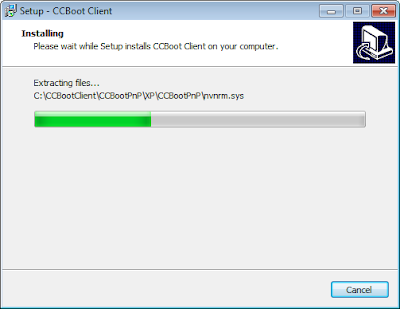










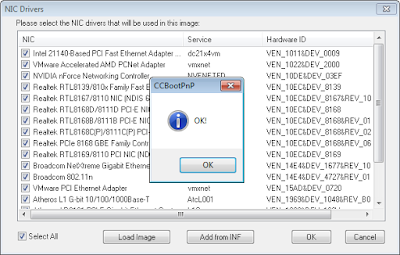


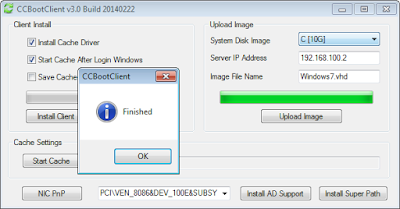


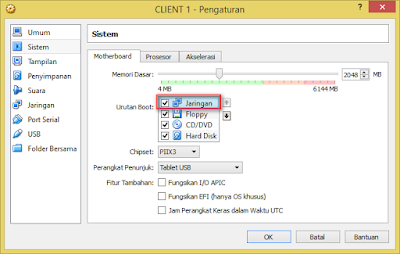
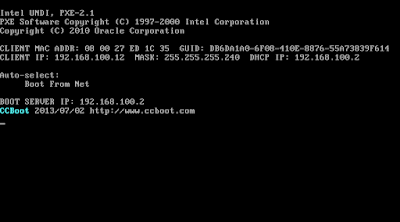
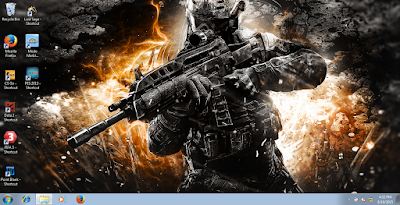
No comments:
Post a Comment